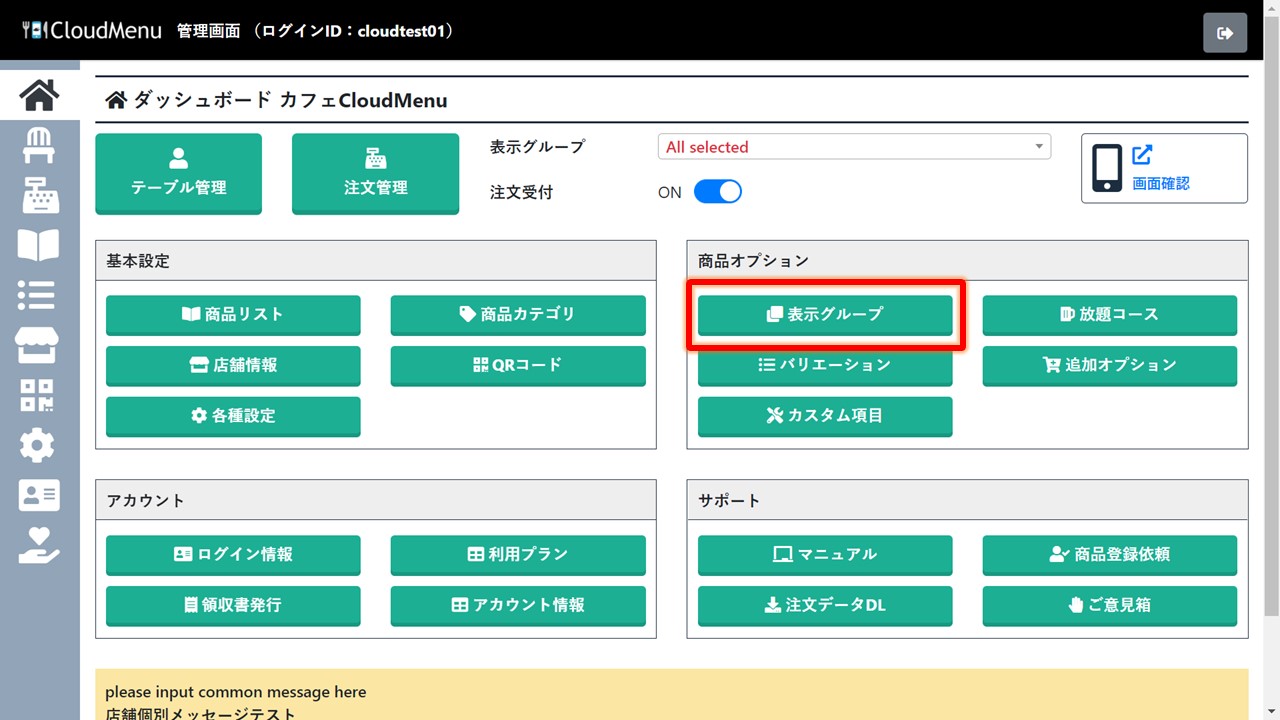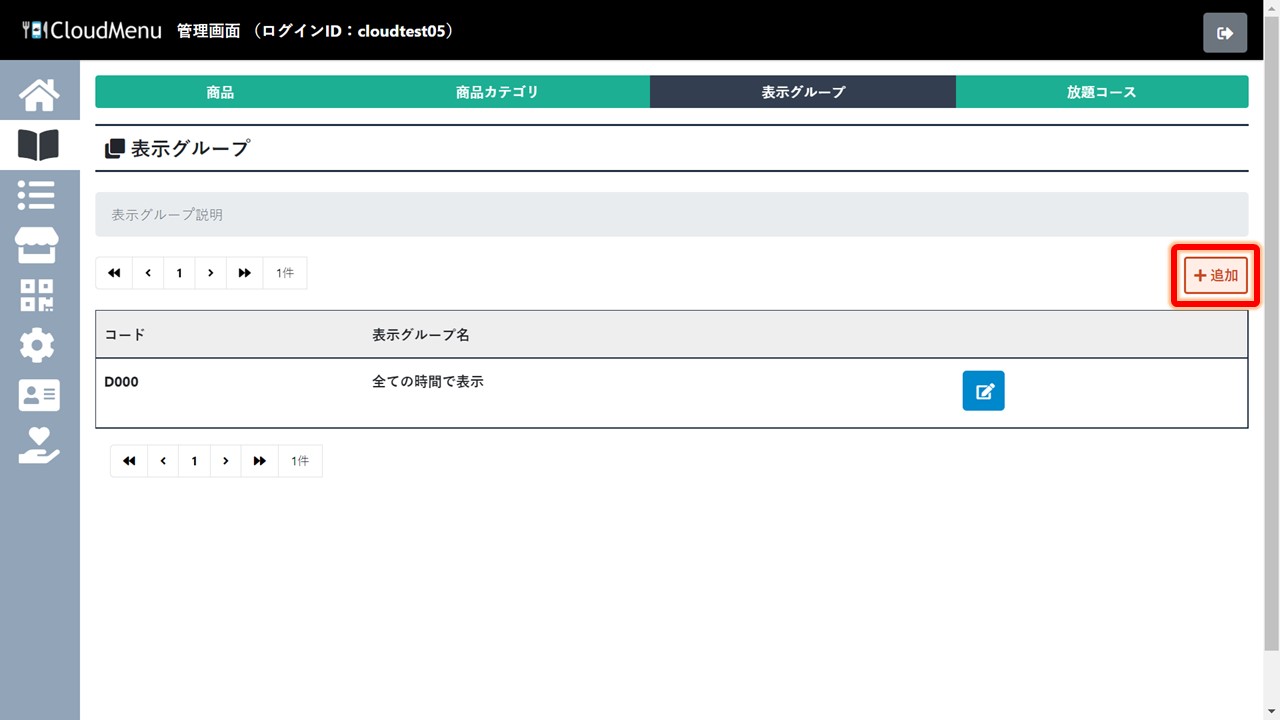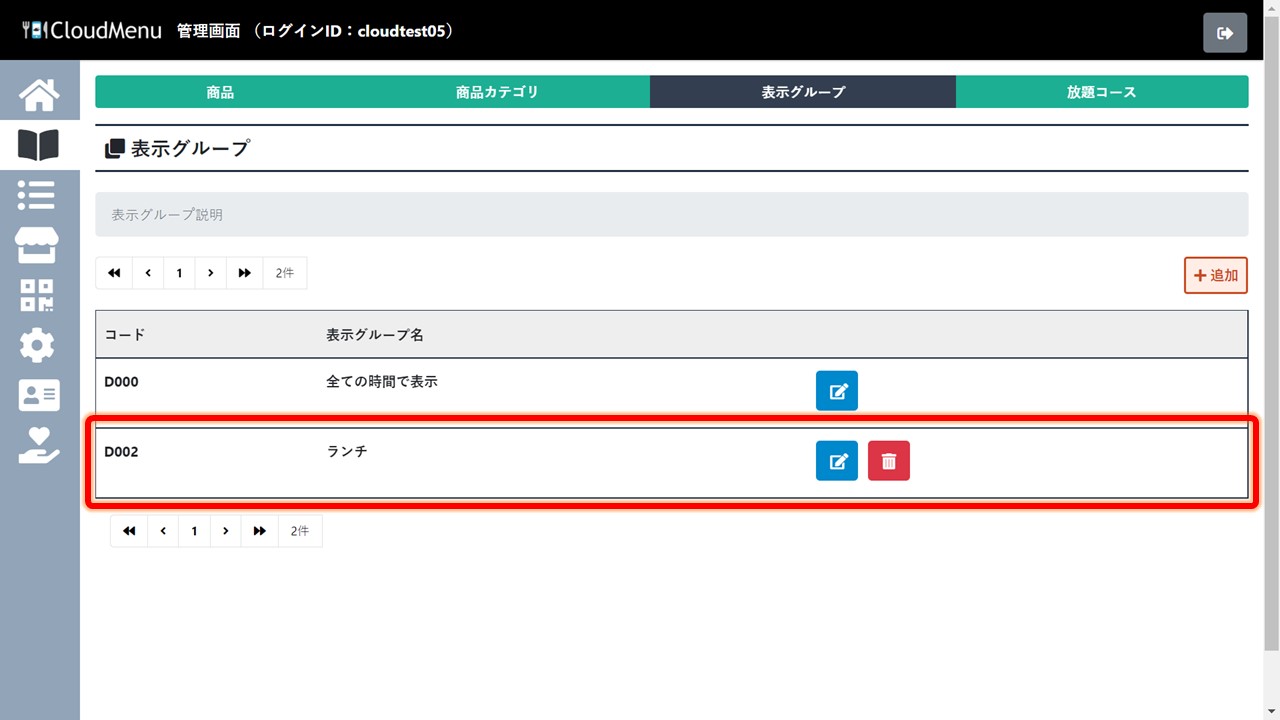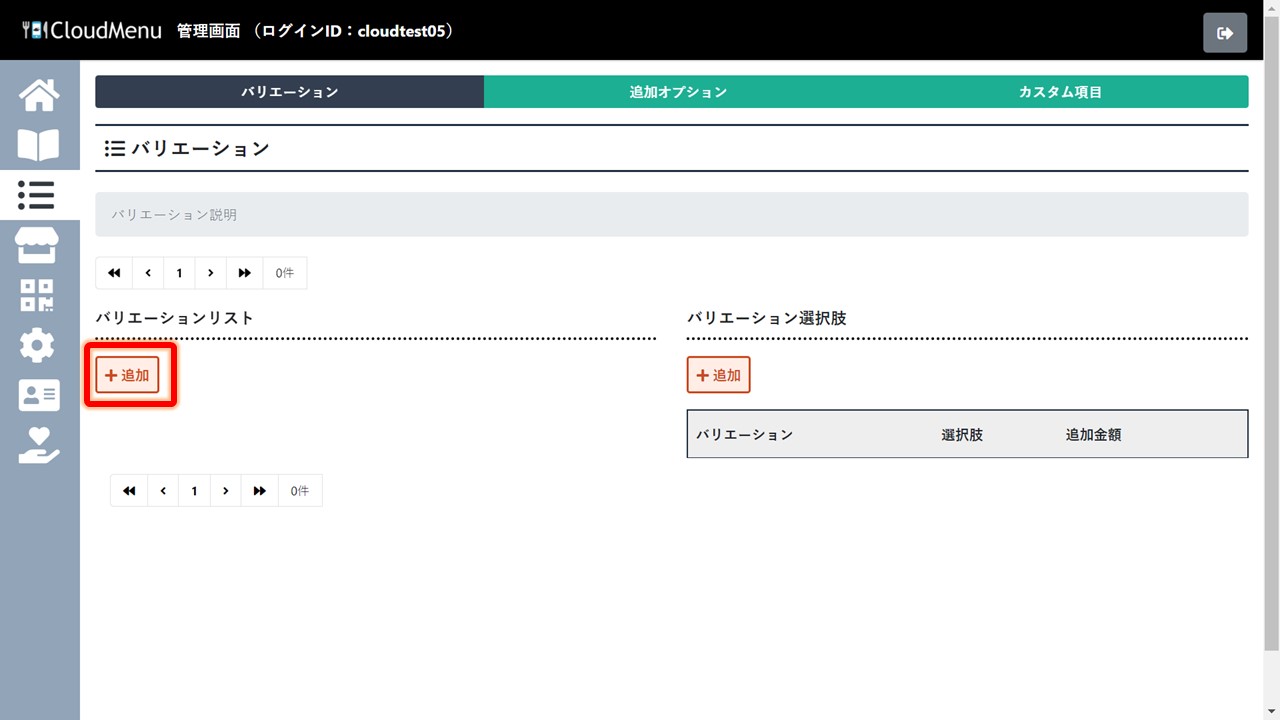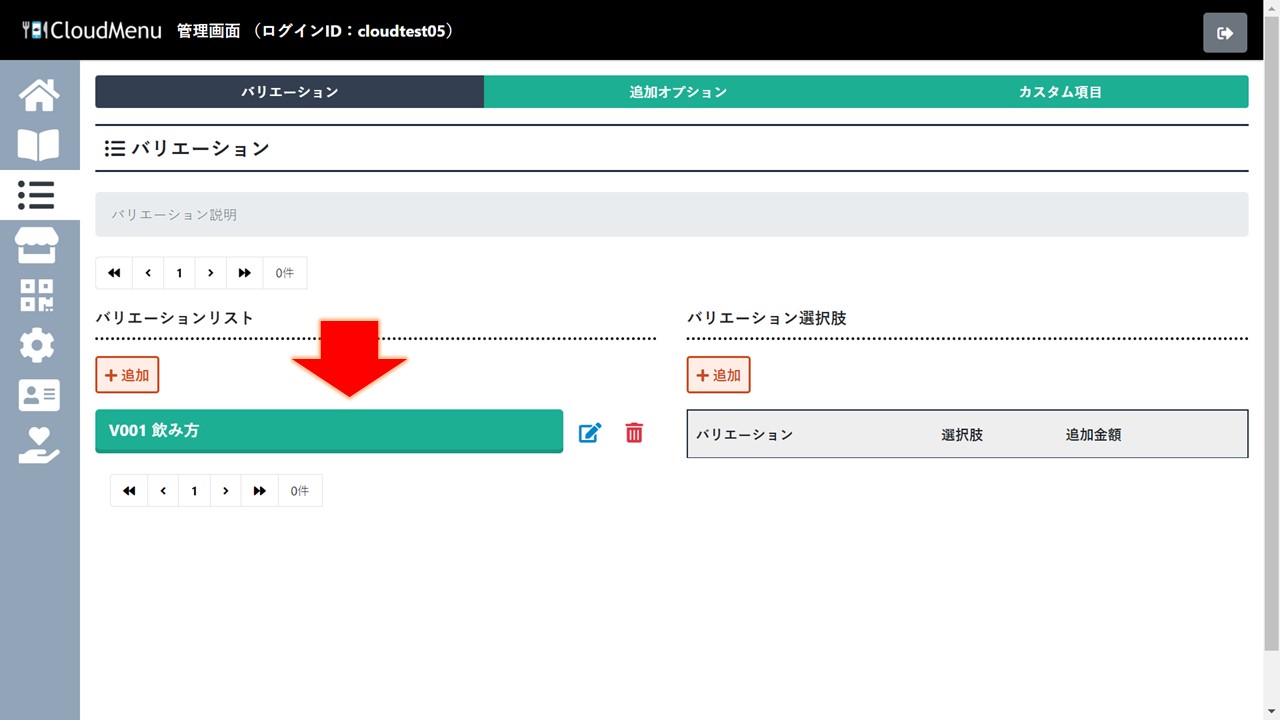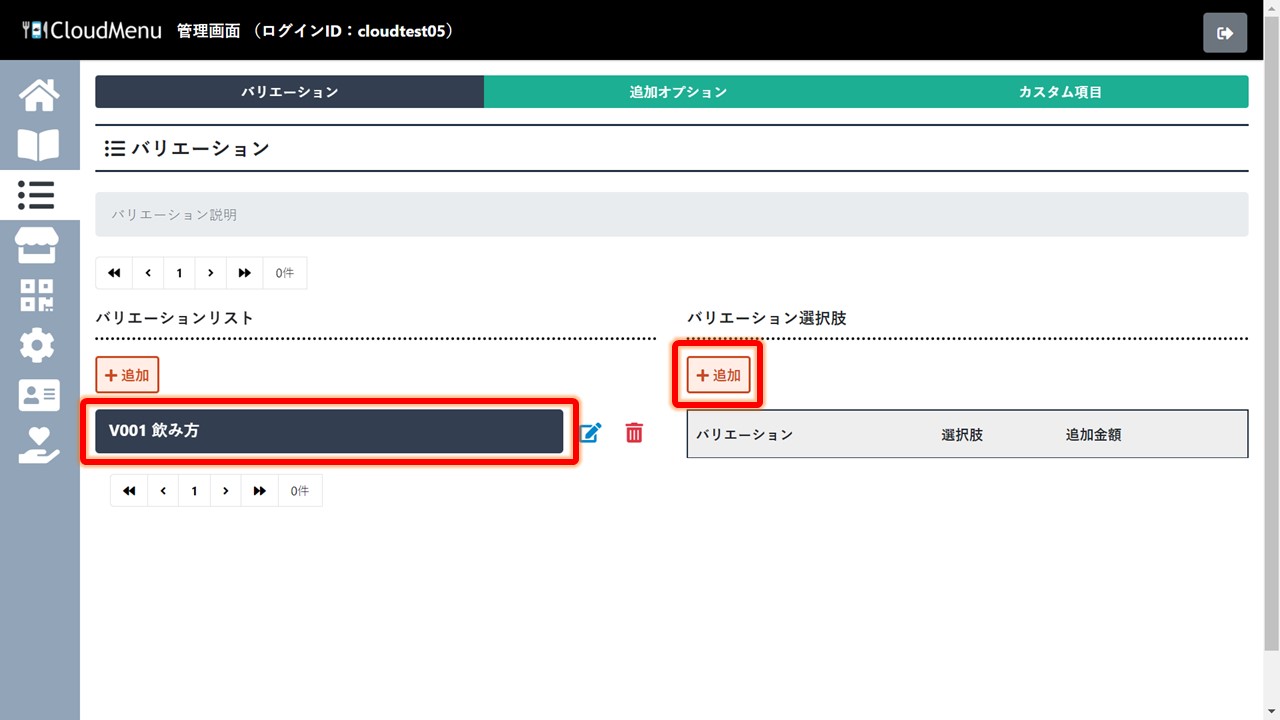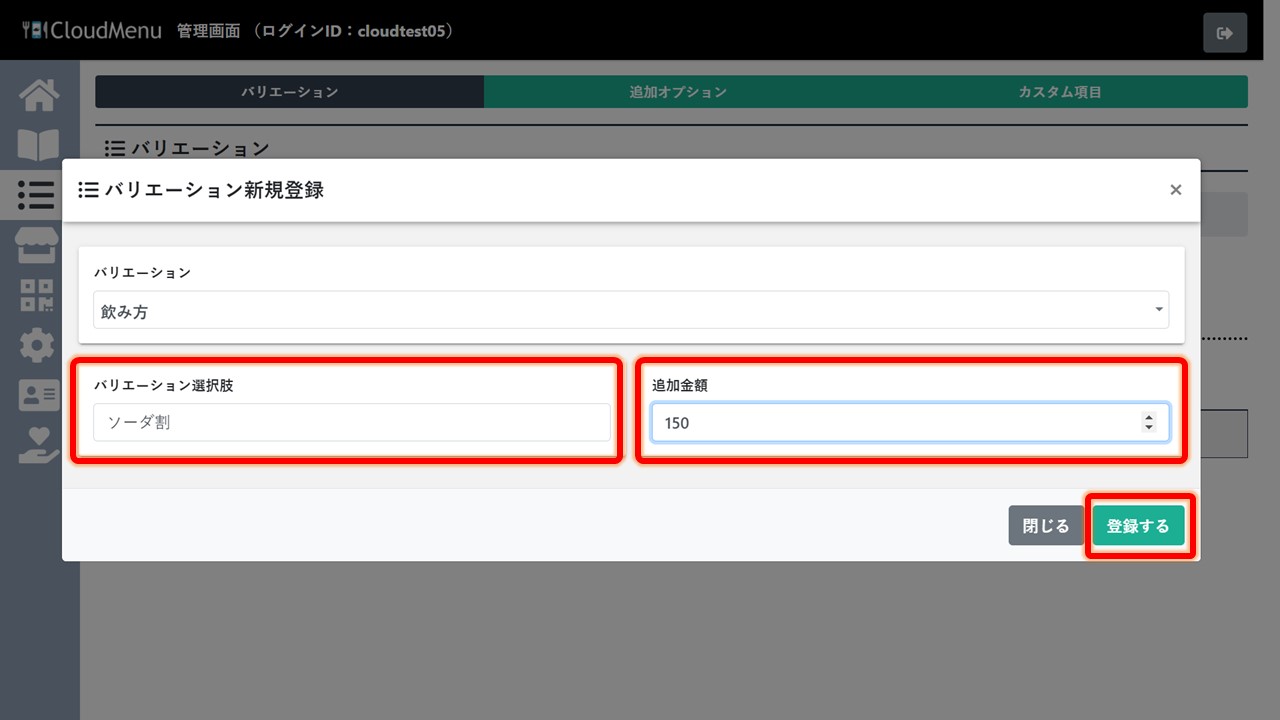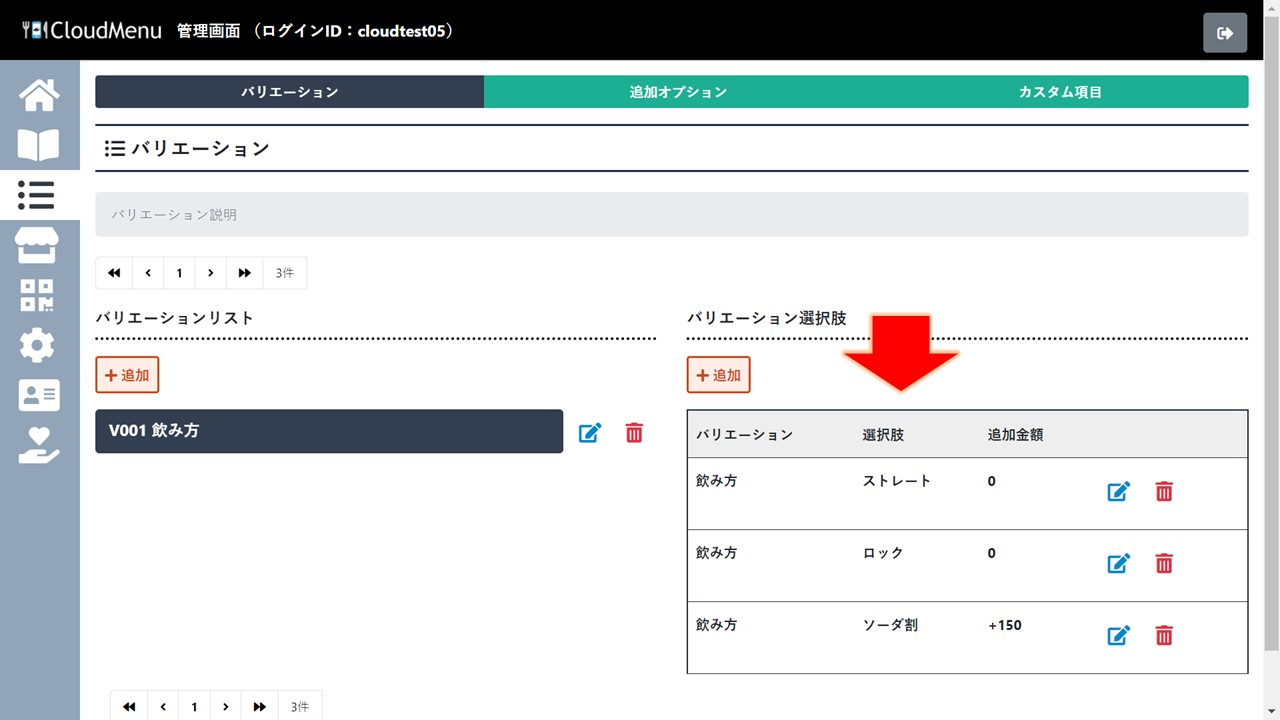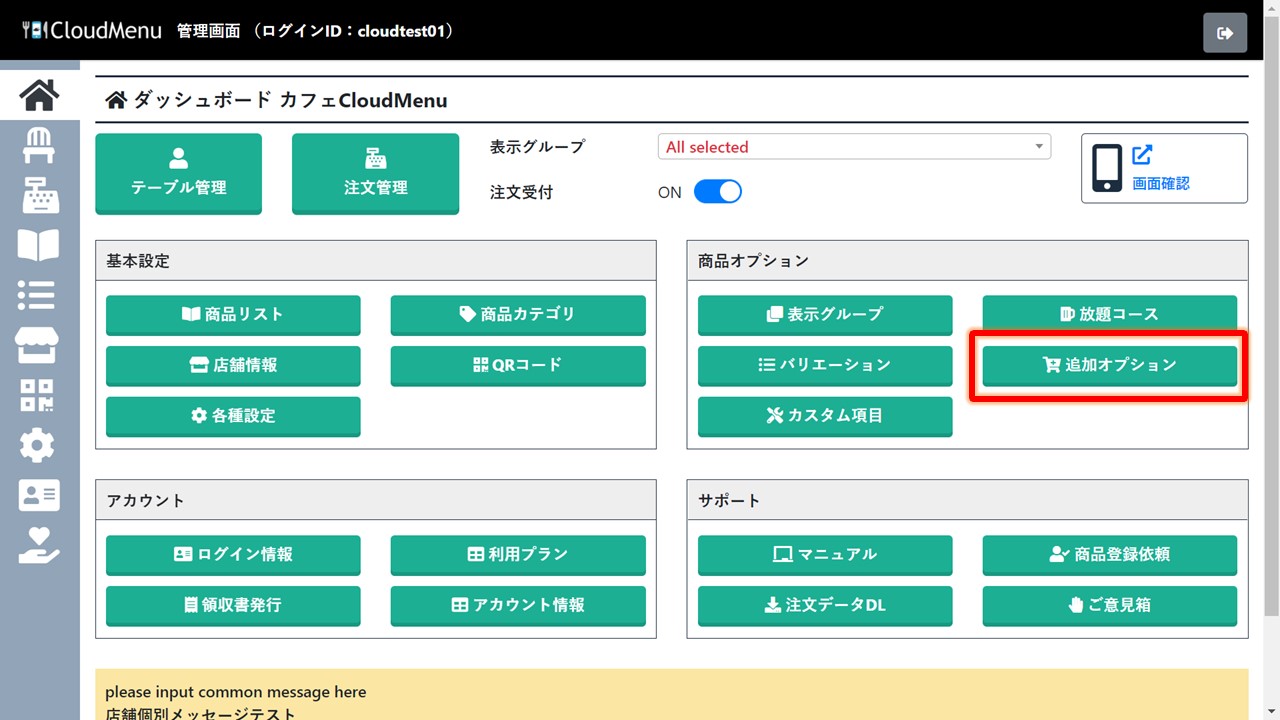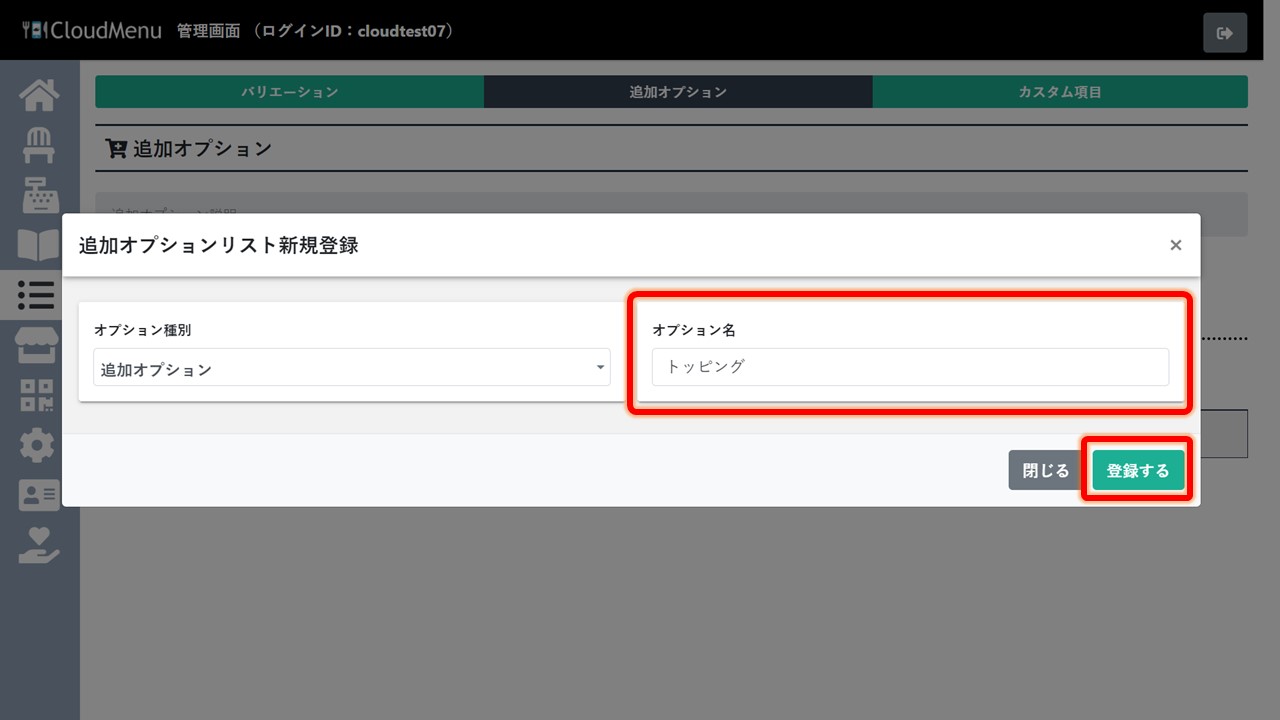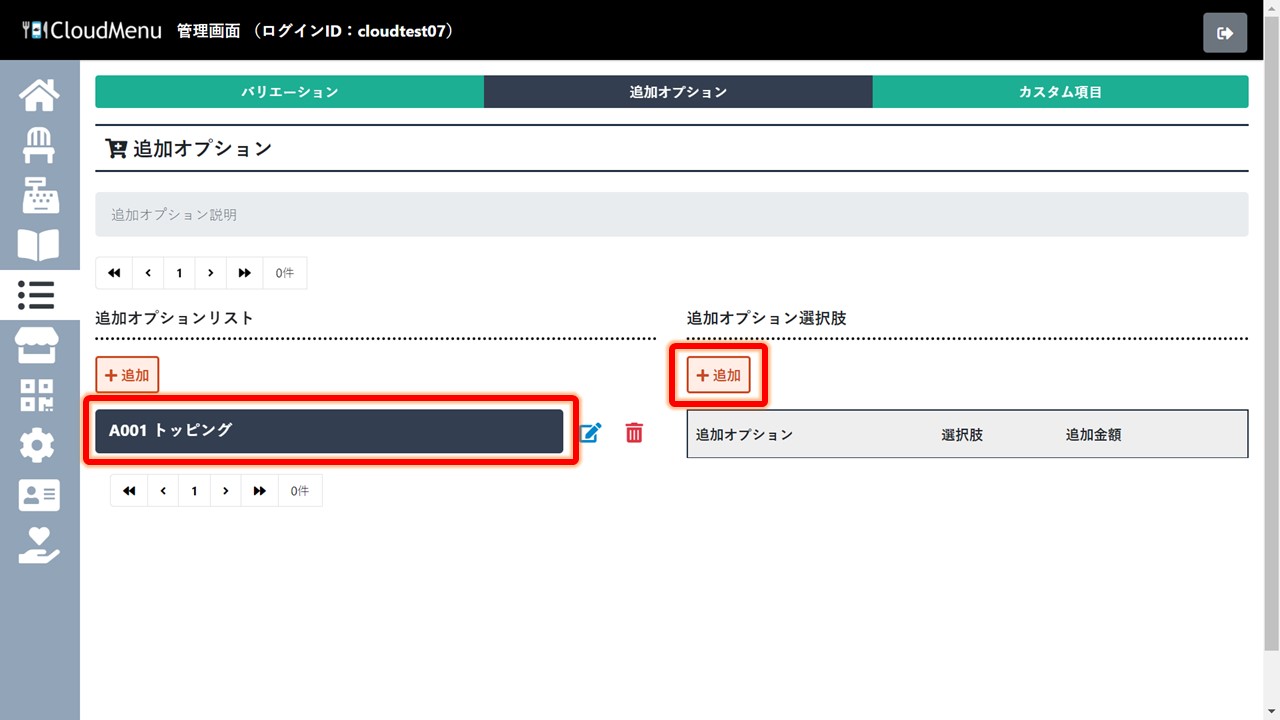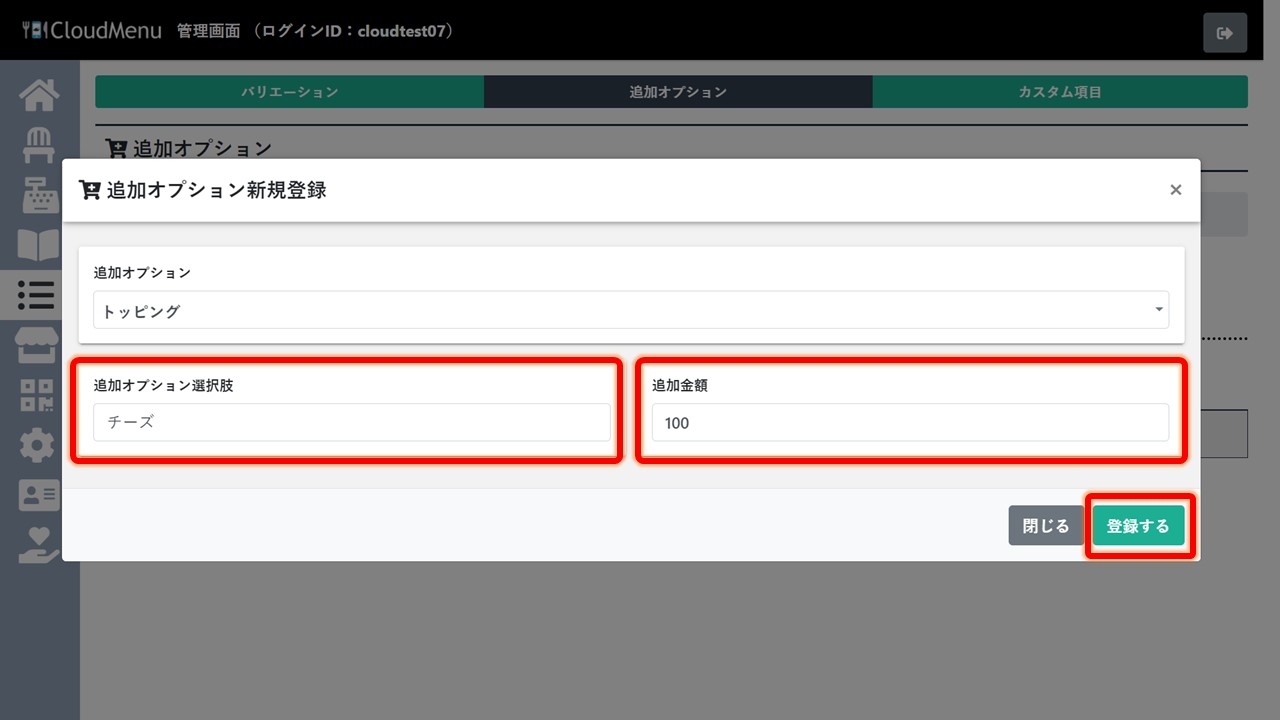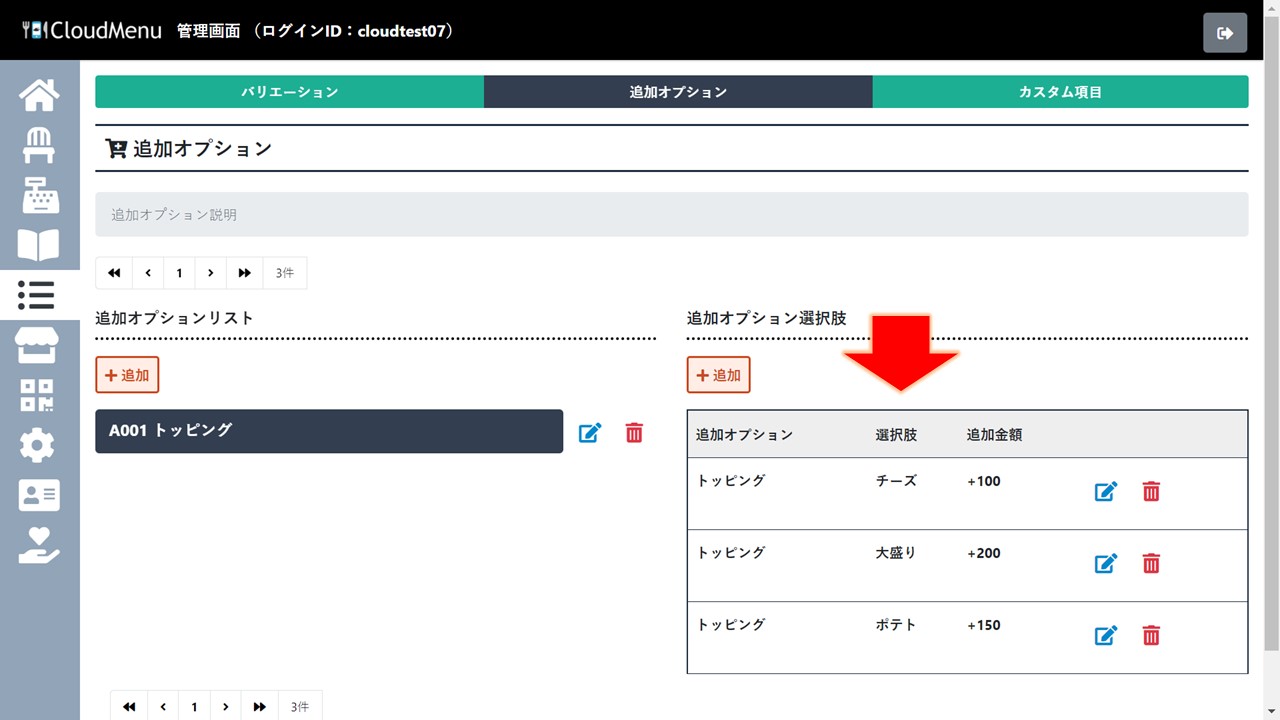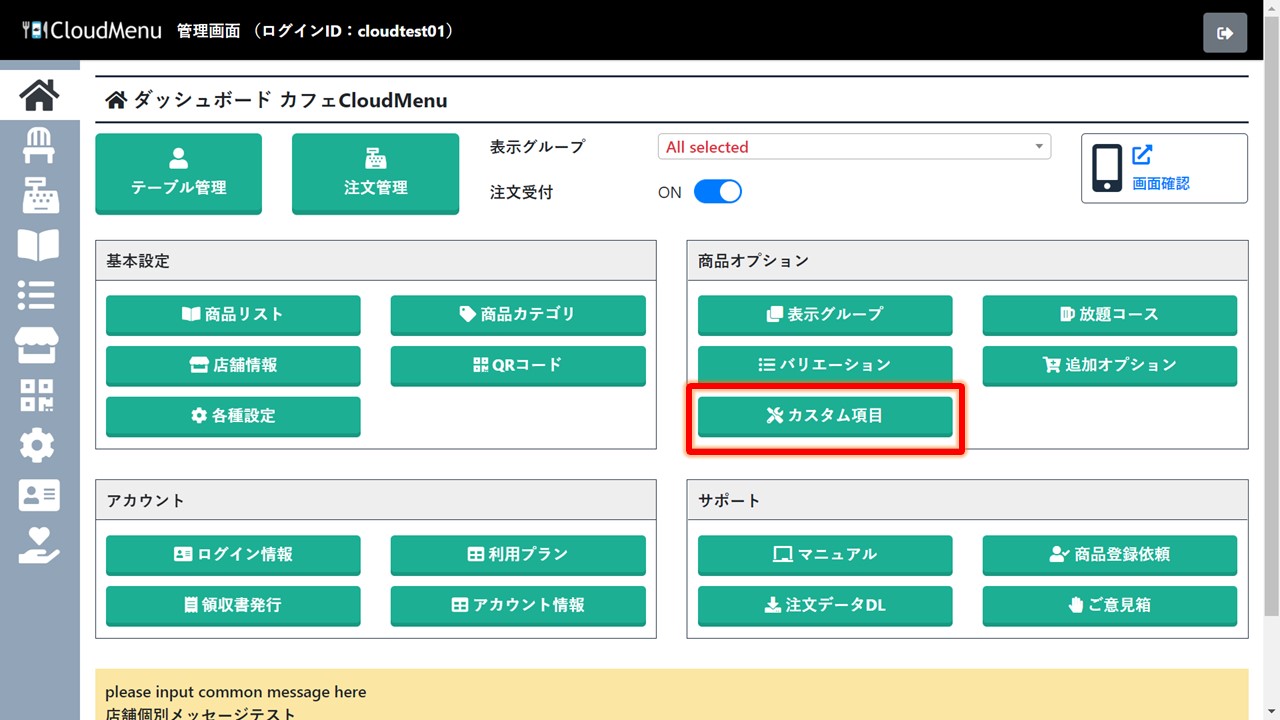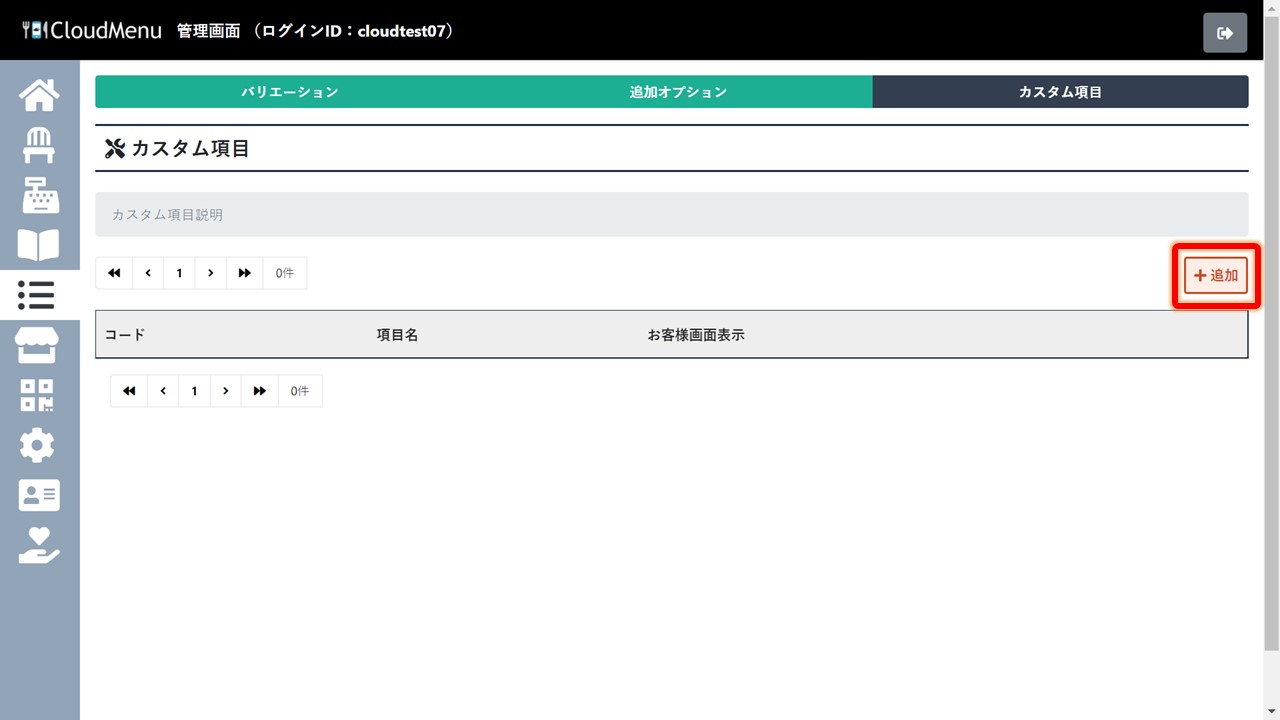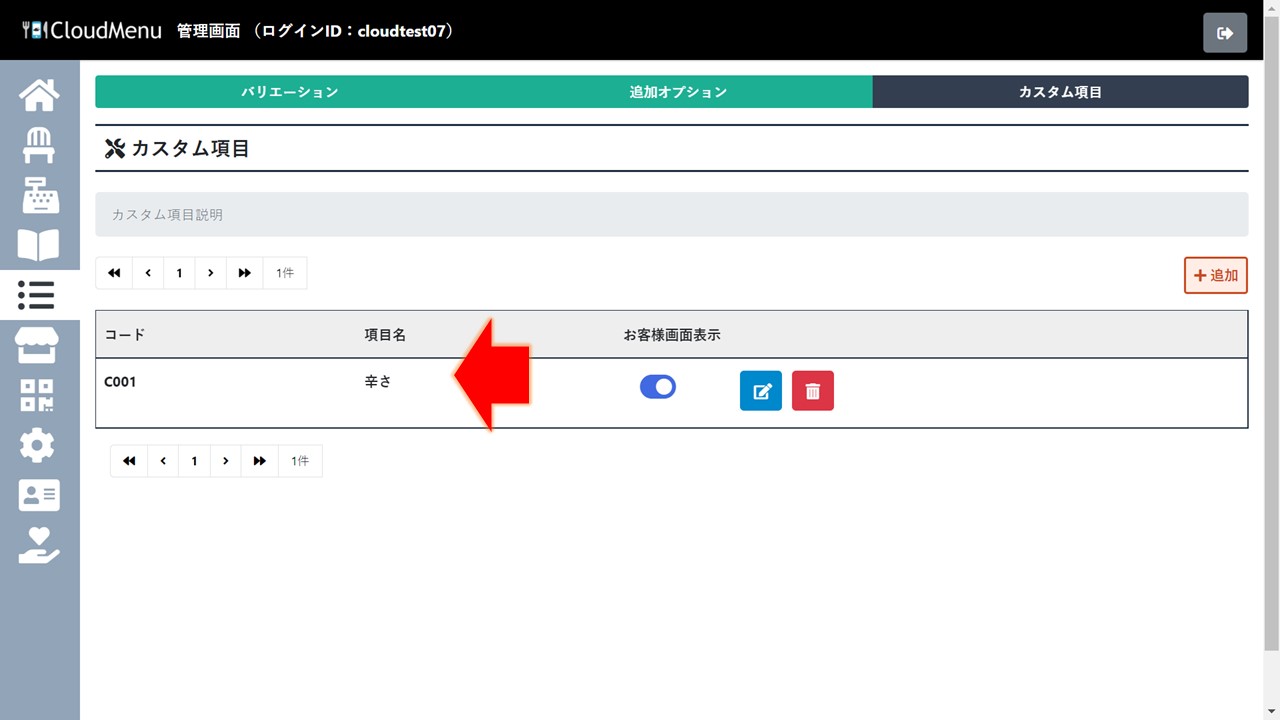バリエーション登録
商品に「バリエーション」を設定すると、メニュー表に商品のバリエーションが表示され、注文時にお客様が選ぶことができます。(詳しくはこちら)
【使用例】お酒の割り方、サイズ(小/中/大)、味付け
【使用例】お酒の割り方、サイズ(小/中/大)、味付け
- バリエーションは注文時に選択必須(単一選択のみ)の項目になります。
登録方法
ダッシュボードの『バリエーション』をクリック。
左側「バリエーションリスト」の『追加』ボタンをクリック。
オプション名を入力して『登録する』ボタンをクリック。
これでバリエーション名を登録できました。
次にバリエーションの選択肢を登録します。
登録したバリエーション名(左側)を選択して、右側の『追加』ボタンをクリック。
登録したバリエーション名(左側)を選択して、右側の『追加』ボタンをクリック。
バリエーション選択肢名と追加金額(+〇円/-〇円)を入力して、『登録する』ボタンをクリック。
バリエーション選択肢が全て登録できたら、登録完了です。
- 登録した「バリエーション」の使い方はこちらを参照ください。
追加オプション登録
商品に「追加オプション」を設定すると、メニュー表に商品のオプションが表示され、注文時にお客様が追加することができます。(詳しくはこちら)
【使用例】大盛り、トッピング、セット商品
【使用例】大盛り、トッピング、セット商品
- 追加オプションは注文時に任意選択(複数選択可能)の項目になります。
登録方法
ダッシュボードの『追加オプション』をクリック。
左側「追加オプションリスト」の『追加』ボタンをクリック。
オプション名を入力して『登録する』ボタンをクリック。
これで追加オプション名を登録できました。
次に追加オプションの選択肢を登録します。
登録した追加オプション名(左側)を選択して、右側の『追加』ボタンをクリック。
登録した追加オプション名(左側)を選択して、右側の『追加』ボタンをクリック。
追加オプション選択肢名と追加金額(+〇円/-〇円)を入力して、『登録する』ボタンをクリック。66
追加オプション選択肢が全て登録できたら、登録完了です。
- 登録した「追加オプション」の使い方はこちらを参照ください。